iPhoneにGmailアカウントを追加&削除する方法を超分かりやすく説明するよ
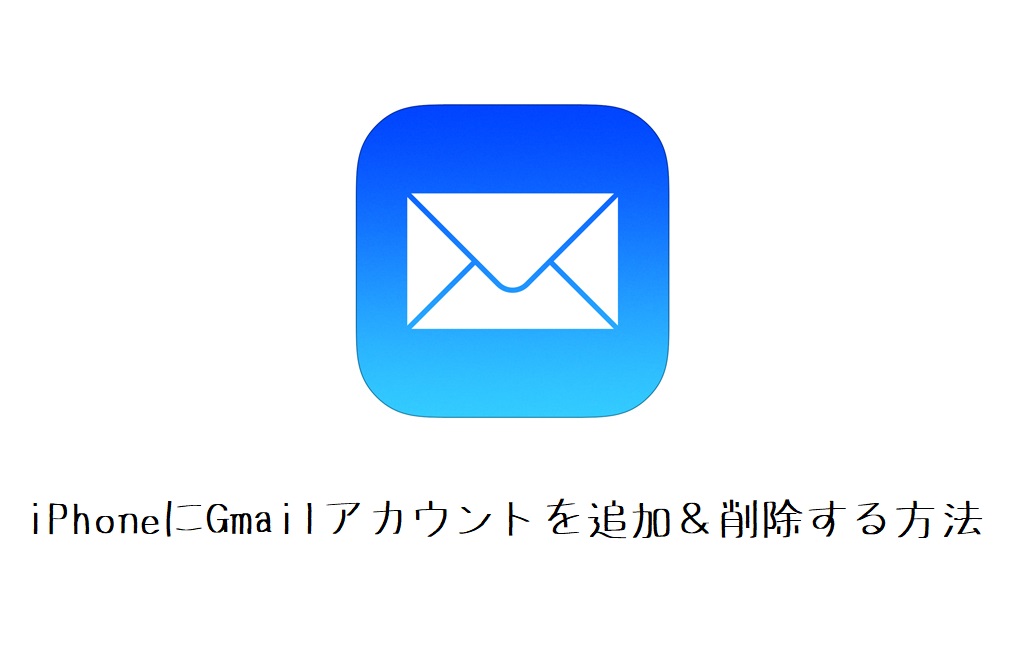
やまとです。@yamaton_XEM
僕もiPhoneに変えた時、最初手こずったのでメモ的な感じで記事にします。
GmailだけじゃなくiCloudやYAHOO!やaolも同じ設定のやり方なのでご参考に!
まぁわざわざ僕が記事にしなくても、ほかの人が超分かりやすく教えてくれてるんですがね・・・
メモ的な・・・ねっ・・・ww
アカウントの追加方法

iPhoneの「設定」から「アカウントとパスワード」を開きます。

「アカウントを追加」を開きます。
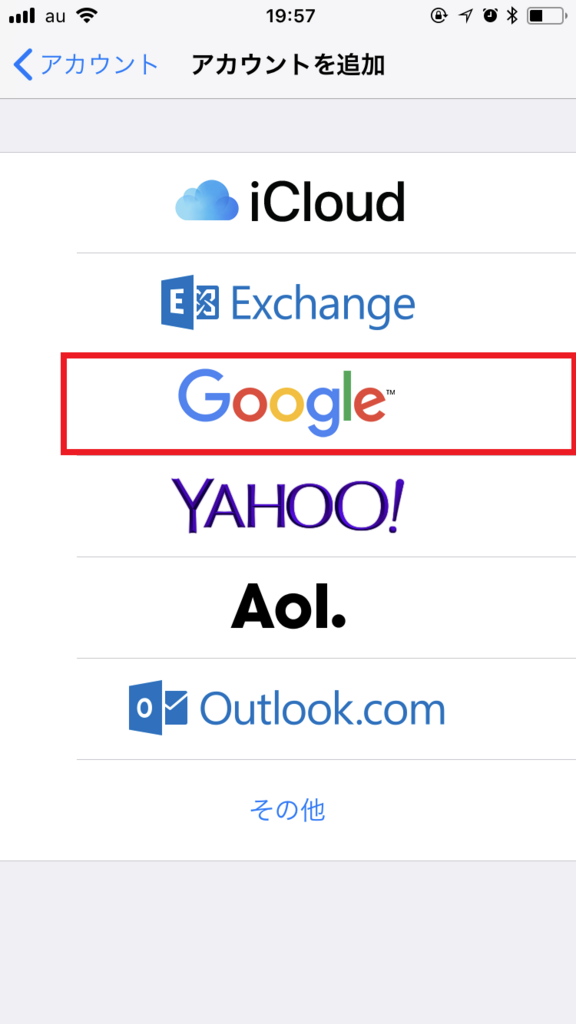
ここで追加したいアカウントを選択。今回はGmailを追加したいので「Google」を選択します。
YAHOO!を追加したければYAHOO!を選択です。

アカウントにログインします。
「Gmailのアドレスまたは登録した電話番号を入力」して「次へ」を選択します。

「Googleのパスワードを入力」して「次へ」を選択します。
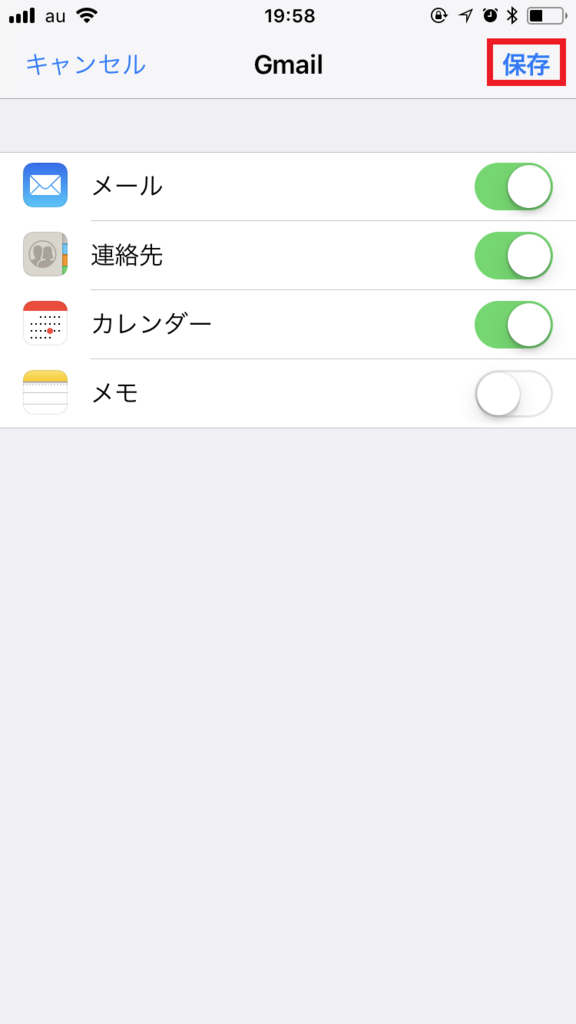
メールはもちろん同期したいのでそのままでokですが、連絡先とカレンダーとメモ帳を共有したければONに、したくなければOFFにします。
設定が完了したら「保存」を選択します。
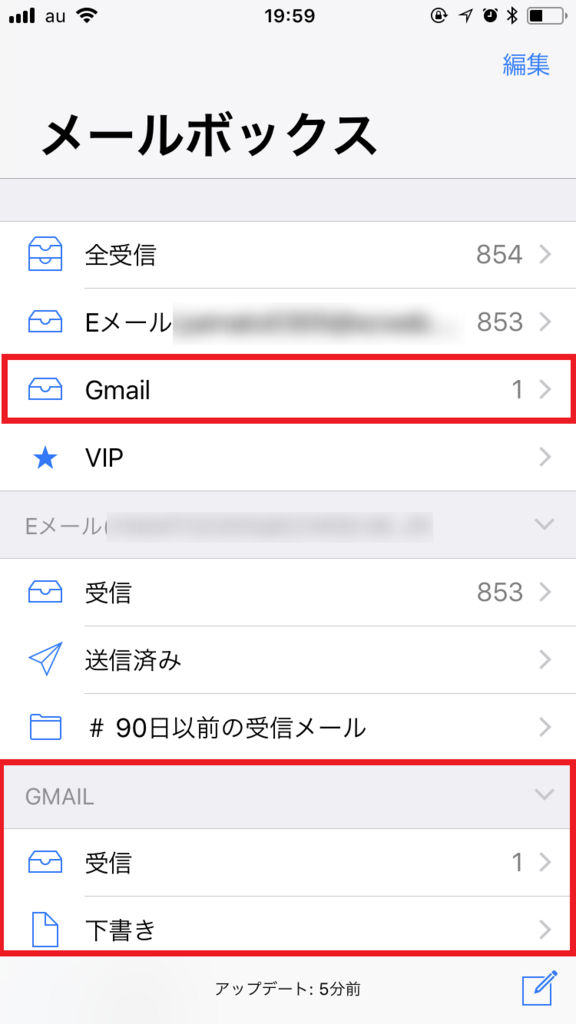
iPhoneのメールアプリを開くと追加されてるはずです!
これで追加設定は完了っす!
超簡単ですね!
アカウントの削除方法

iPhoneの「設定」から「アカウントとパスワード」を選択します。

今回はGoogleアカウントを削除すると仮定して、「Gmail」を選択します。

「アカウントを削除」を選択します。

再確認されるのでここも「アカウントを削除」を選択します。
これで削除されました。
終わり!簡単ですね。
最後に
案外知らない人いるみたいなので今回記事にしてみました。
Gmailアプリとかも便利ですが、いかんせん見にくい。僕は好きじゃないです。
絶対iPhoneのメールアプリが見やすいです。
それにいちいち違うアプリを開くの面倒じゃないですか?
それだったら普段から使い慣れてるアプリでメールの確認や送信をした方がいいと思うんですよね。
って事で、以上です!終わりっ!
ではではっ!